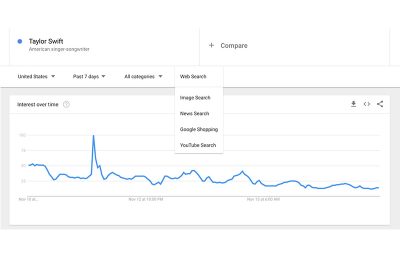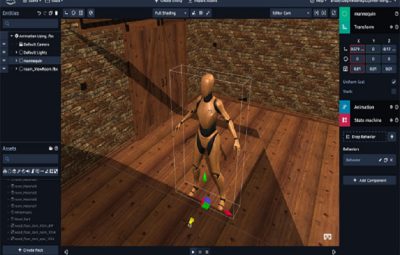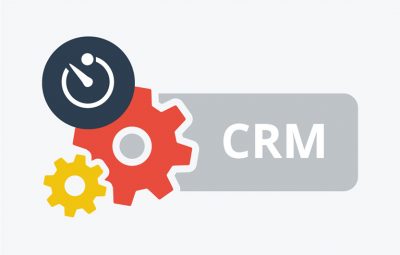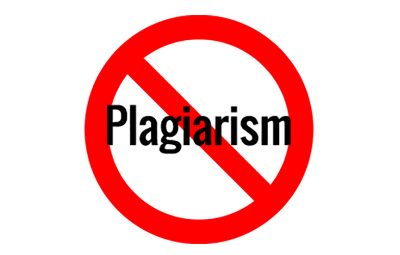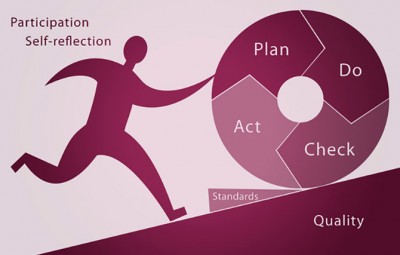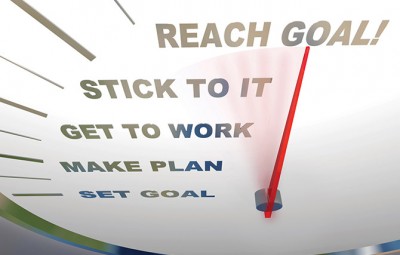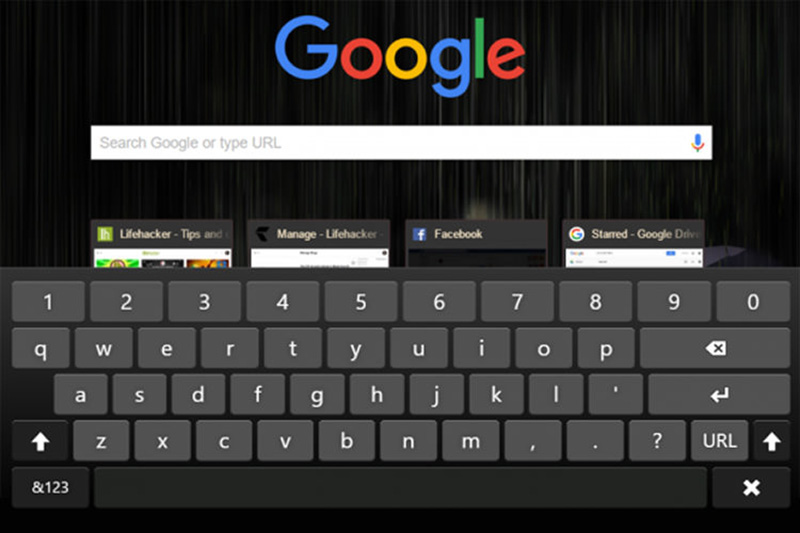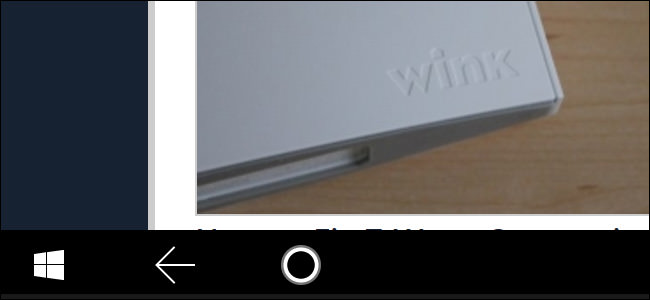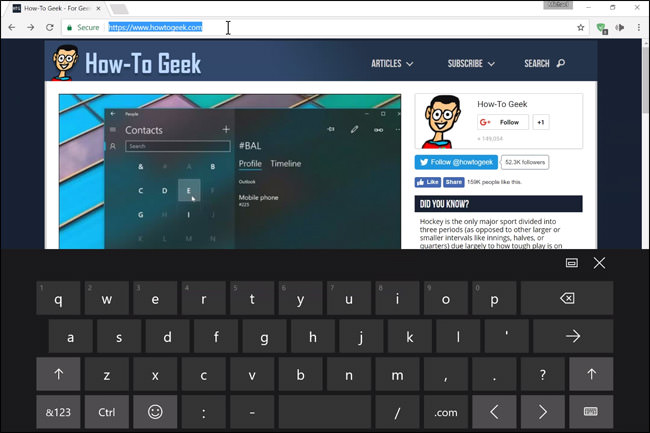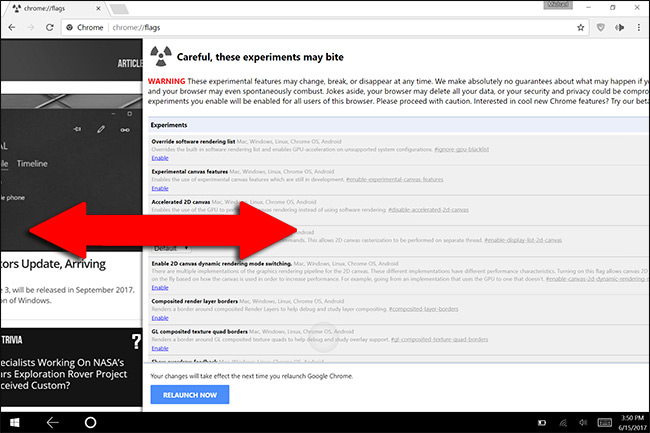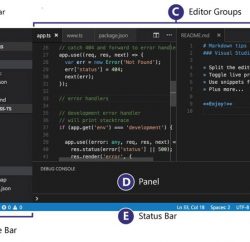اگر میخواهید مرورگر کروم دسکتاپ کمی بهتر از سرفیس یا دستگاههای مشابه کار کند، در اینجا چند نکته وجود دارد که با آنها میتوانید در وقت خود صرفهجویی کنید.
برای بسیاری از کاربران، ویندوز همچنان بهعنوان رایجترین سیستمعامل بسیاری از رایانههای شخصی، تبلتها و اینترفیسهای صفحه لمسی شناخته میشود و مایهی تعجب مایکروسافت است که مرورگر گوگل کروم باوجود کمبود ابزارهای لمسی که برخلاف تلفنها و تبلتهای اندرویدی دارد، همچنان کاربران زیادی در حوزهی نرمافزارهای دسکتاپ (از جمله لپتاپها و تبلتهای مبتنی بر ویندوز) به خود اختصاص داده است.
مرحله اول: Tablet Mode را فعال کنید
ممکن است به نظر بدیهی بیاید، اما تعداد زیادی از کاربران ویندوز ۱۰ هستند که “Desktop Mode” را بهصورت پیشفرض همیشگی خود، قرار دادهاند. در حال حاضر رابط کاربری ویندوز به یک نقطهی تکامل دست یافته است که در آن میتوانید یک تبلت را با یک قلم سرفیس و همچنین یک ماوس کنترل کنید.
در واقع، یک دلیل منطقی وجود دارد؛ برخی از برنامههای شخص ثالث مانند کروم عملکرد جالبی را هنگام استفاده از Tablet Mode از خود نشان میدهند. بهطور خاص، هنگامی که یک فیلد متنی را انتخاب میکنید، بهصورت خودکار آن را تشخیص میدهد (مانند نوار URL یا یک قسمت ورودی متن در یک صفحهی تالار گفتگو) و سپس صفحهکلید بالا میآید و در پایین صفحهنمایش نشان داده میشود؛ درست مثل کاری که مرورگر Edge مایکروسافت انجام میدهد. همچنین هنگامی که به جای دیگری از قسمت متن ضربه بزنید، صفحه کلید ناپدید میشود. این ترفندی است که در Desktop Mode کار نمیکند و برای دسترسی به صفحهکلید مشابه Tablet Mode باید صفحهکلید را بهطور دستی از قسمت نوار وظیفه انتخاب کرد.
برای رفتن به Tablet Mode، اکشنسنتر را با کشیدن و سوایپ انگشت در سمت راست صفحه نمایش باز کنید. روی “Tablet Mode” در قسمت پایین سمت راست صفحهنمایش ضربه بزنید (اگر برای اولین بار است که Action Center را میبینید، میتوانید روی “Expand” ضربه بزنید). سپس نوار ابزار ناپدید میشود و تنها دکمهی ویندوز، دکمهی برگشت و دکمهی کورتانا (دایره) را در سمت چپ میتوانید مشاهده کنید.
مرحله دوم: سوئیچ کردن به صفحه کلید مجازی
اگر خوشخط نیستید، برای شما قلم سرفیس و ابزارهای مشابه قلم، احتمالا به اندازه کافی دقیق نیستند که با کمک آنها دقیقا وارد آدرس وب، آدرس ایمیل و سایر متنهای مورد نیاز برای گشت و گذار در اینترنت شوید؛ چرا که سیستمعامل بهدرستی نخواهد توانست متن نوشتهشده را نسبت به متن مورد نظر شما تشخیص دهد؛ بنابراین اگر از قلم استفاده کنید، حتما تمایل پیدا خواهید کرد که به صفحهکلید مجازی به سبک موبایل روی بیاورید.
حالا روی هر کدام از جعبههای متن در کروم ضربه بزنید. مثلا در نوار URL بهخوبی کار خواهد کرد. در این لحظه ابزار ورودی پیشفرض متن باید ظاهر شود؛ اگر ابزار تشخیص ویندوز، دستخط است، روی دکمهی قلم در گوشه پایین سمت راست صفحه ضربه بزنید، سپس روی گزینهی صفحهکلید استاندارد یا صفحهکلید جدا ضربه بزنید.
اکنون به صفحهکلید مجازی بازگشتهاید. اگر واقعا ورودی قلم را ترجیح میدهید، میتوانید روی آیکون صفحهکلید در صفحهکلید مجازی خود ضربه بزنید و نمونهی مطلوب خود را انتخاب کنید تا مجددا نمایش داده شود.
مرحله سوم: استفاده از Flag کروم
در نوار آدرس کروم، عبارت chrome://flags را وارد کنید و سپس دکمهی Enter را فشار دهید، بدین ترتیب به صفحهی تنظیمات آزمایشی در کروم خواهید رفت.
اگر قبلا هیچکدام از این تنظیمات را ندیده باشید، ممکن است کمی اضطرابآور به نظر برسد؛ اما در اینجا یک سری از ابزارهای خاص وجود دارد که میتواند مرورگر شما را به یک صفحهی لمسی بهتر تبدیل کند:
- Scroll prediction: هنگام پیمایش از طریق لمس، به سرعت بخشهای رندر نشدهی صفحه را به نمایش میگذارد.
- Touch initiated drag and drop: استفاده از المانهایی را که قابلیت کشیدن و رها کردن را دارند، بدون استفاده از ماوس آسانتر میکند.
- Scroll Anchoring: این تنظیمات برای صفحاتی که بهطور آهسته بارگذاری میشوند و متن و چیزهای دیگر را مانند تصویر بارگذاری میکند، مفید فایده خواهد بود.
توجه: موارد بالا در نسخهی ۵۹ پایدار کروم در دسترس هستند. البته بهنظر میرسد که در نسخههای جدید برخی از آنها ممکن است وجود نداشته باشند و چیزهای دیگری نمایش داده شود. برای همین هر چند وقت یکبار، chrome://flags را بررسی کنید، چون ممکن است با بهروزرسانی کروم، موارد مفیدتری به آن افزوده شده باشد. بهعنوان مثال برخی از ایدههای جالب مهندسان گوگل، بهطور پیشفرض در کروم در نظر گرفته شدهاند، مانند سوایپ کردن به سمت راست و سمت چپ که با این قابلیت میتوانید به صفحهی قبلی و بعدی مرورگر خود مراجعه کنید و حالا بخشی از کد اصلی کروم درآمده است.
منبع: زومیت