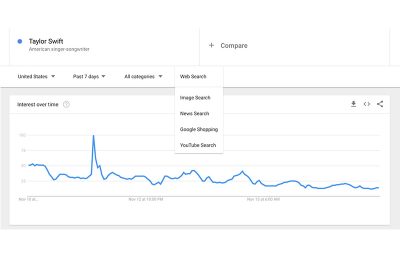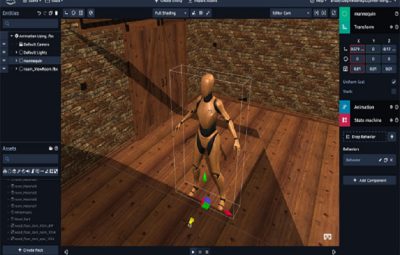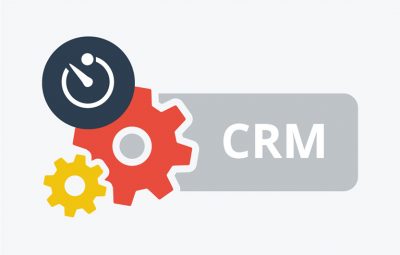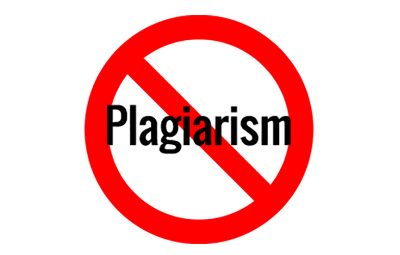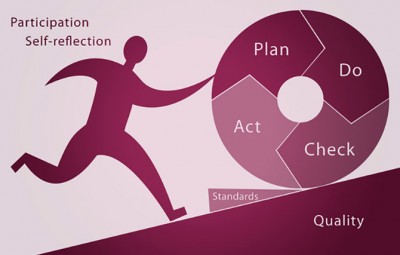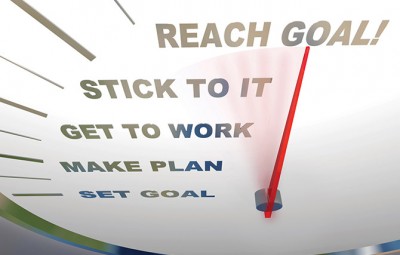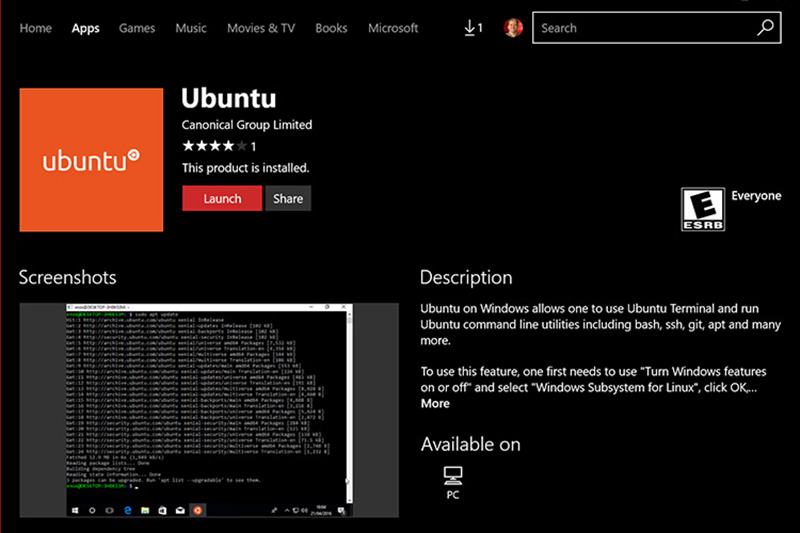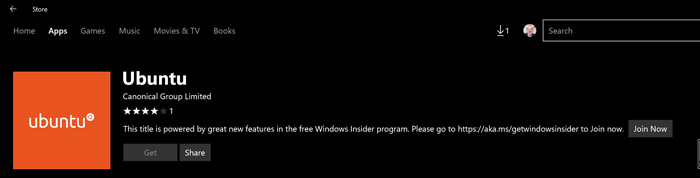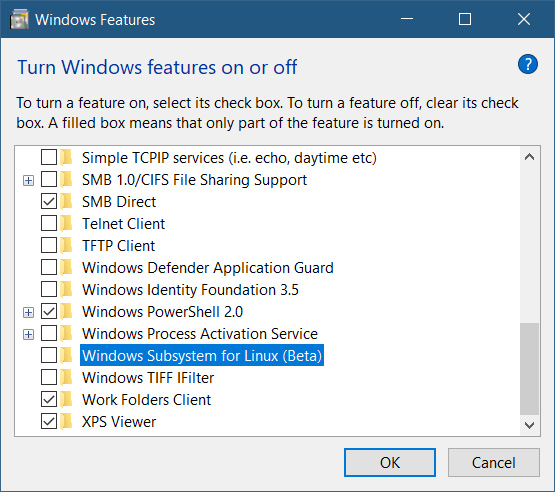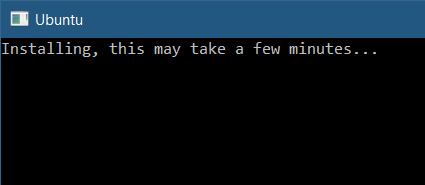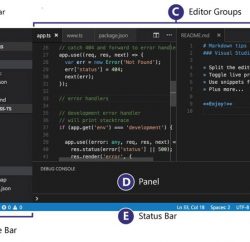بالاخره اوبونتو به ویندوز استور اضافه شد. در مطلب پیش رو به چگونگی نصب آن خواهیم پرداخت.
مایکروسافت در بیلد ۲۰۱۷ از عرضهی توزیعهای لینوکس در ویندوز استور پرده برداشت؛ حال با گذشت تقریبا ۲ ماه از انتشار بیلد امسال، شاهد عرضهی اوبونتو در ویندوز استور هستیم. مایکروسافت با ادامهی توسعهی بخش سابسیستم ویندوز برای لینوکس در ویندوز ۱۰، به دنبال سادهتر کردن استفاده از این توزیعها در ویندوز است.
آپدیت سالانهای که تابستان گذشته برای ویندوز ۱۰ منتشر شد، قابلیت اجرای Bash را در این سیستمعامل فعال کرد؛ حال ردموندیها در گام نخست با عرضهی اوبونتو اقدام به گسترش لینوکس در ویندوز کردهاند. مایکروسافت در بیلد امسال قول عرضهی توزیعهای لینوکس مختلفی مانند فدورا، سوزه و اوبونتو را در آپدیت کریترز پاییز داد؛ با این حال این شرکت در پلهی اول برای عمل به قول خود، برخی ویژگیهای جدید را در نسخهی مخصوص اینسایدرهای رد استون ۳ قرار داده است.
اضافه شدن اوبونتو به ویندوز استور به سه دلیل مهم و سودمند است. اول اینکه به لطف مکانیزم دانلود ویندوز استور، دانلود سریعتر و قابلاطمینانتری خواهید داشت. فایدهی دوم این کار امکان نصب چند توزیع در کنار هم و آخرین و شاید مهمترین سود آن، اجرای همزمان چند توزیع است.
به دلیل درحالتوسعه بودن امکانات بخش Windows Subsusystem for Linux یا WSL، شما برای نصب توزیعها از استور ویندوز نیازمند اجرای آخرین بهروزرسانی کریترز منتشرشده برای کاربران حلقهی سریع یا Fast Ring هستید.
اگر در صفحهی نصب اوبونتو در ویندوز استور و قسمت حداقلهای موردنیاز برای نصب، با عدم تطابق روبهرو شدید و دریافت اپلیکیشن برای شما غیر فعال بود؛ نیازمند نصب آخرین بهروزرسانی رد استون ۳ برای اینسایدرها هستید. در ادامه مراحل لازم برای فعالسازی WSL، نصب اوبونتو و ساخت یک حساب کاربری پیشفرض خواهیم پرداخت. با زومیت و آموزش نصب اوبونتو از استور ویندوز همراه باشید.
مرحلهی اول: فعالسازی WSL
از منوی استارت اقدام به جستجوی «Windows Features» و آن را اجرا کنید. با اسکرول کردن به سمت پایین گزینهی «Windows Subsystem for Linux Beta» را بیابید و تیک فعالسازی آن را بزنید. با کلیک روی گزینهی «OK» نصب فایلها آغاز میشود.
پس از پایان نصب، برای نهایی کردن مراحل آن نیازمند راهاندازی دوباره ویندوز هستید.
مرحلهی دوم: نصب اوبونتو و ساخت اکانت
در بخش جستجوی ویندوز از منوی استارت، عبارت «Ubuntu» را جستوجو و نتیجه را مطابق شکل انتخاب کنید.

با باز شدن پنجرهی خط فرمان مشابه تصویر، نصب اوبونتو آغاز میشود.
پس از اتمام نصب، از کاربر خواسته میشود یک حساب کاربری و رمز عبور وارد کند.
با دو بار تایپ رمز عبور، شما وارد اوبونتو شِل خواهید شد. همانطور که مشاهده کردید، حتی افراد تازهکار نیز قادر به نصب اوبونتو در ویندوز ۱۰ هستند.
منبع: زومیت