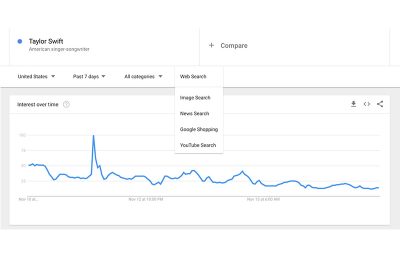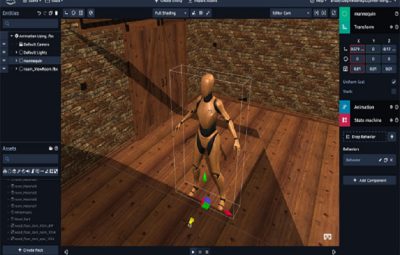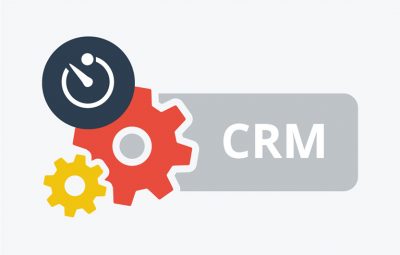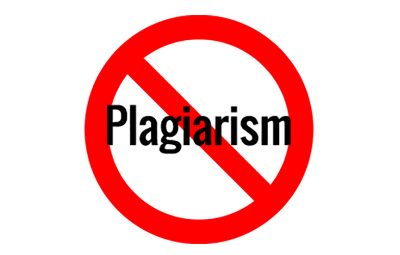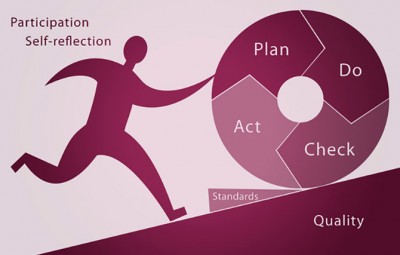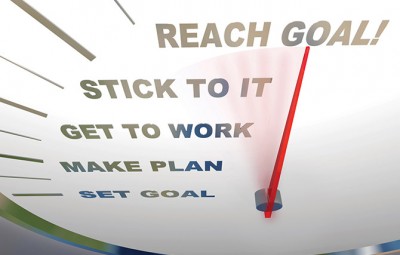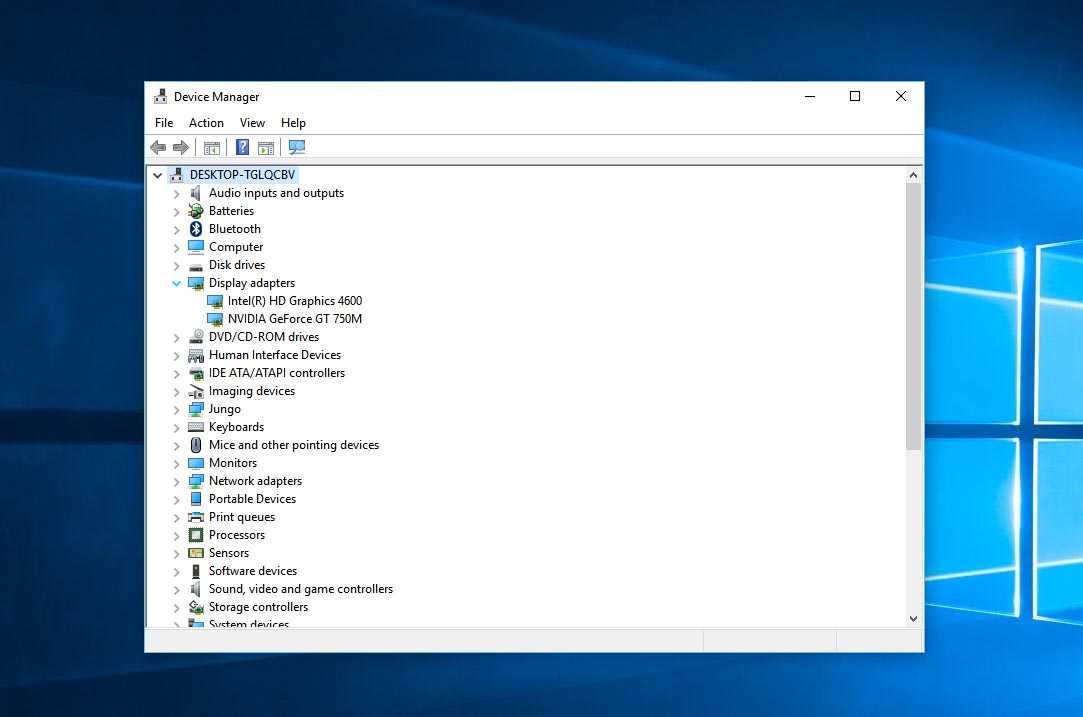یکی از اجزای حیاتی کامپیوتر شخصی، کارت گرافیک یا پردازندهی گرافیکی (GPU) است که آگاه بودن از مشخصات آن، به دلایل مختلف میتواند ضروری باشد
امروزه، پردازندههای گرافیکی جزئی جداییناپذیر از سیستمهای کامپیوتری هستند. تعیین اینکه کدام مدل از کارت گرافیک جداگانه استفاده میکند، با توجه به تنوع زیاد محصولات، امری دشوار است. ولی با ارائهی یک راهکار کلی برای تمامی سیستمهای کامپیوتری، میتوان این دشواری را برطرف کرد.
کارت گرافیک مجتمع و کارت گرافیک اختصاصی
همانطور که اشاره کردیم، هر سیستمی دارای کارت گرافیک است. ولی همهی سیستمها از کارت گرافیک اختصاصی بهره نمیبرند. زمانی که یک سیستم برای بازی کردن بخواهید، نیاز به کارت گرافیک جداگانه احساس میشود. کارت گرافیک مجتمع، در واقع یک چیپست گرافیکی است که داخل مادربورد جاسازی شده است؛ ولی کارت گرافیک اختصاصی، معمولا توسط درگاه PCIe به مادربورد متصل میشود. در سیستمهای دسکتاپ، معمولا کارت گرافیک مجتمع توسط اینتل ساخته و در مادربورد تعبیه میشود؛ ولی کارت گرافیک اختصاصی ساختهی شرکت انویدیا یا ایامدی است.
برچسبها
برای اینکه بفهمید سیستم شما از پردازندهی اختصاصی بهره میبرد، یکی از سادهترین راهها بررسی برچسبهای روی سیستم است. معمولا لپتاپها از این برچسبها در کنار تاچپد خود استفاده میکنند. این برچسب نشان میدهد که سیستم شما دارای یک کارت گرافیک اختصاصی از یکی از دو شرکت نامبرده است.
Device Manager
متأسفانه این برچسبها پس از مدتی از بین میروند. حتی اگر برچسبها از بین نروند، فقط میتوانند وجود پردازندهی گرافیکی اختصاصی و نام شرکت سازندهی آن را نشان دهند. برای اینکه نام و مدل کارت گرافیک را ببینید، مطابق شکل زیر، در بخش جستجوی ویندوز عبارت «Device Manager» را تایپ کنید. قسمت Display Adapter را باز کنید. اگر بیش از یک دستگاه را در این بخش مشاهده میکنید، سیستم شما دارای پردازندهی گرافیکی اختصاصی است. در تصویر زیر چیپ اینتل، پردازندهی گرافیکی مجتمع است. پردازندهی گرافیکی اختصاصی با نام شرکت سازنده و مدل آن نمایش داده شده است. در این مثال شرکت سازنده، انویدیا و مدل کارت گرافیک، GTX960M است.
در بخش Device Manager فقط میتوان نام و مدل کارت گرافیک را دید. با رجوع به سایت سازنده، میتوانید قدرت و مشخصات دقیق کارت گرافیک را مشاهده کنید. درصورتیکه کارت گرافیک قدیمی باشد یا نتوانید مشخصات آن را پیدا کنید، میتوانید از ابزار TechPowerUp برای مشاهدهی مشخصات پردازندهی گرافیکی استفاده کنید (این ابزار را میتوانید از اینجا دانلود کنید).
برنامهی مورد نظر رایگان است و میتواند تمامی چیپهای گرافیکی استفادهشده در کامپیوتر را شناسایی کند. مطابق شکل زیر، میتوانید با استفاده از پنجرهی کشویی واقع در پایین برنامه، پردازندهی گرافیکی مورد نظر را انتخاب و مشخصات کامل آن را مشاهده کنید.
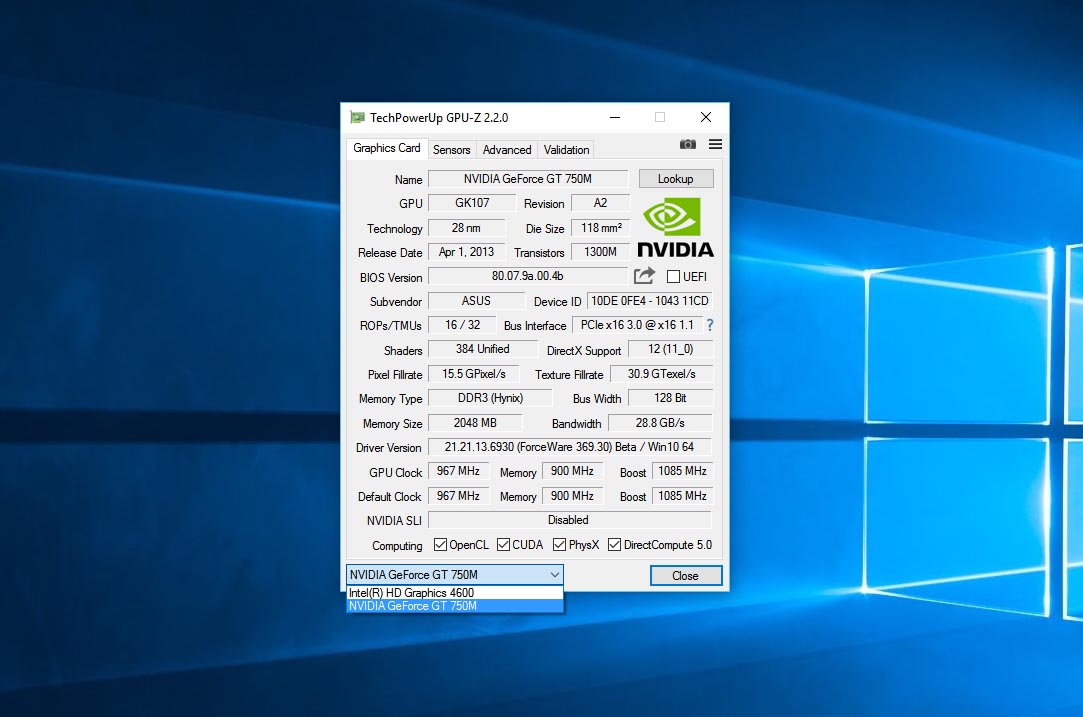
کمی طول میکشد تا برنامه، مشخصات کارت گرافیک مورد نظر را لود کند. با انتخاب تب «Sensor» میتوانید دما و میزان استفاده از کارت گرافیک را بررسی کنید. ابزار TechPowerUp، میتواند میزان رم کارت گرافیک، تاریخ عرضه، مدل، شرکت سازنده، فرکانس کاری، ورژن درایور نصبشده و … را نشان دهد.
منبع: زومیت